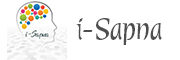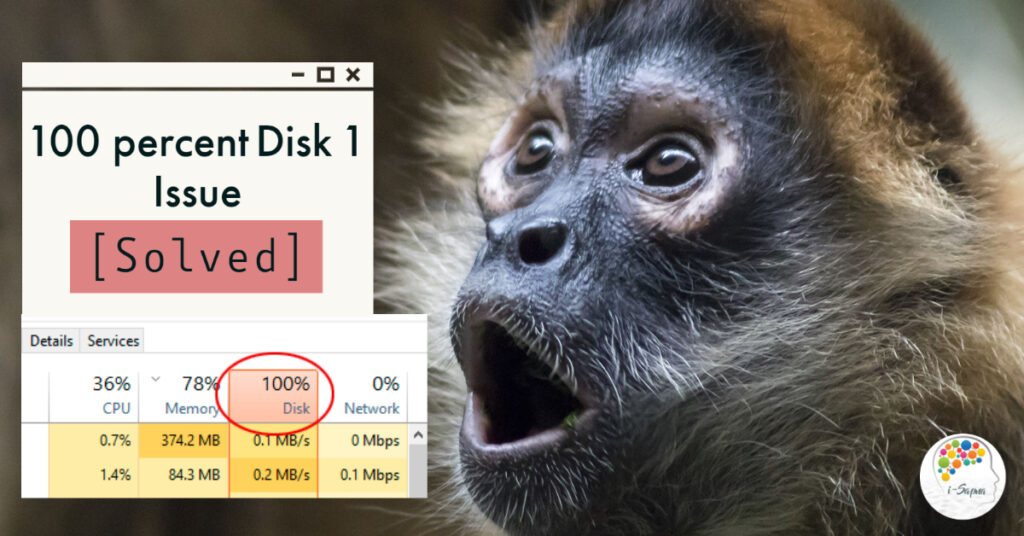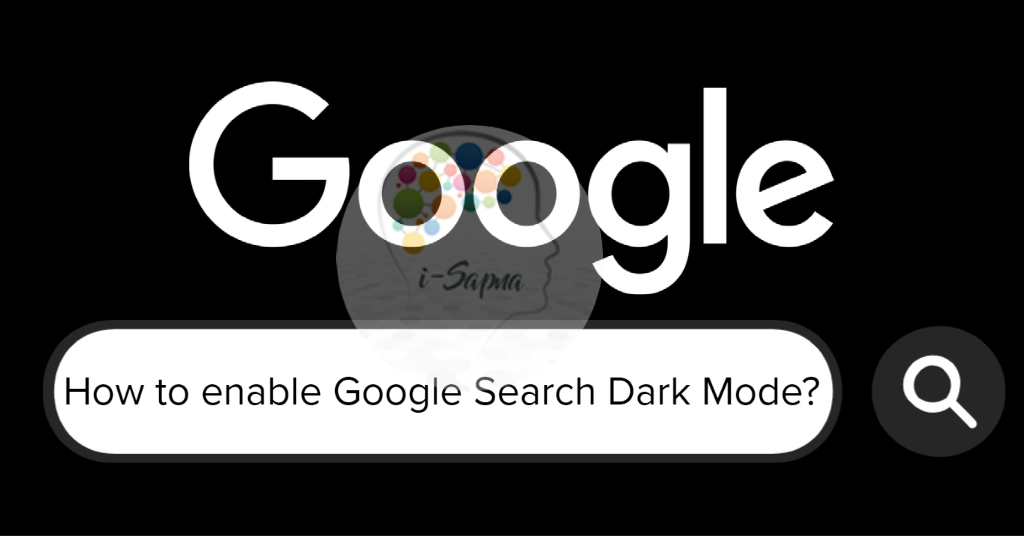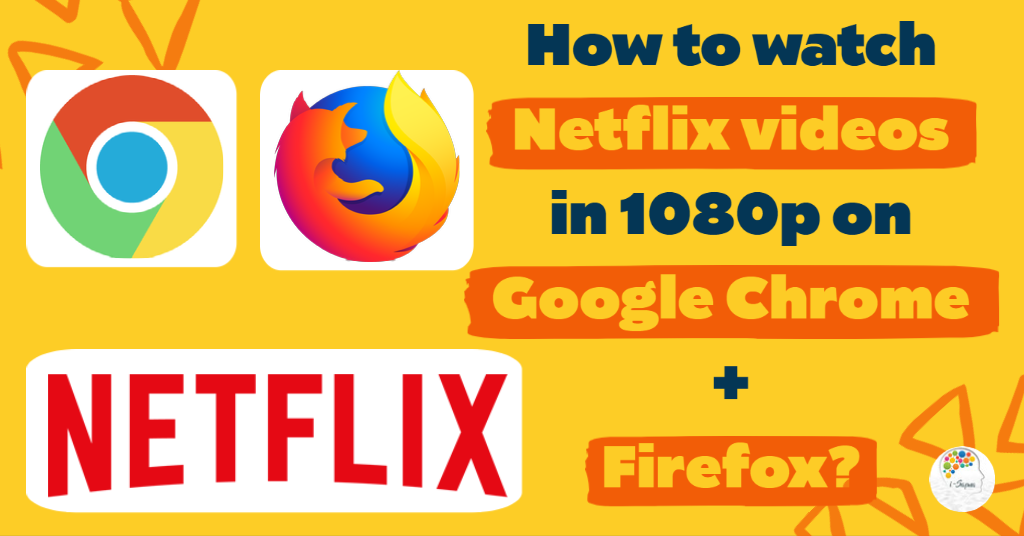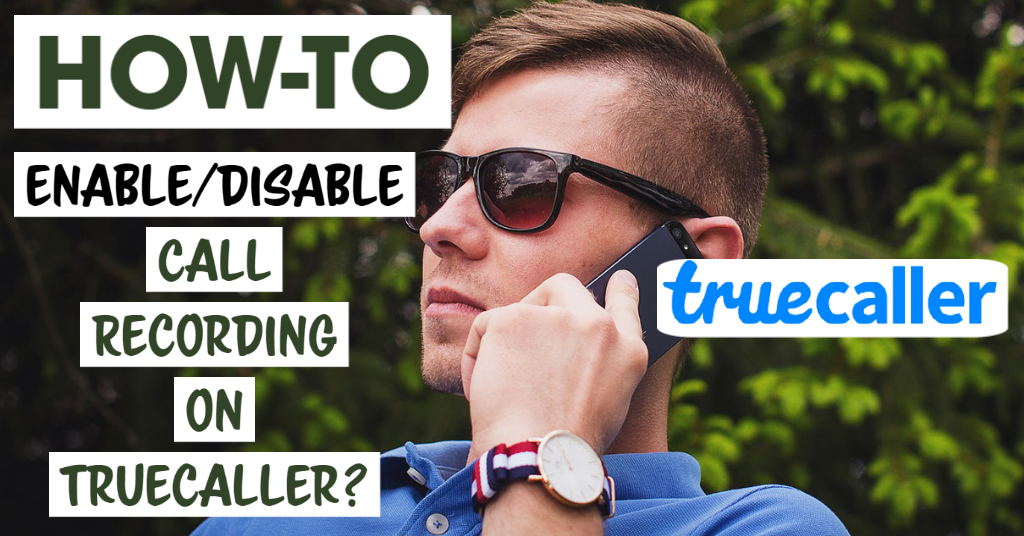100 percent Disk 1 Utilization, are you facing this issue? Then you are at the right place right now. Keep scrolling this post and know my experience on how I fixed this issue once and forever.
Life was normal, and as always, I was editing videos for my YouTube channels on my HP laptop that runs on Windows 10 operating system. And one day, something unfortunate happened out of the blue. If you are a Windows 10 user, you might be able to guess it right. But, do not bother thinking or guessing. I will tell you what had happened. The WINDOWS UPDATE happened, and it ruined the performance of my laptop.
I am someone who doesn’t install all the software from the web on my laptop. I have only the necessary ones installed, like Adobe Creative Cloud suite apps which get updated automatically. Though Adobe apps have performance issues, I didn’t honestly think of them as the main culprit. So, I continued my investigation and decided to have a look at the task manager. I was then surprised to see the Disk 1 utilization constantly at 100 percent on the performance section. I was like, “What? Is this a joke? Is constant 100 percent Disk 1 Utilization even real?”

I restarted the laptop several times, uninstalled all the apps, including the Adobe Creative Cloud apps, but everything went in vain as nothing seemed to resolve the issue. That’s when I understood that the issue is occurring due to Windows Update as I was sure that nothing else was updated on my laptop, excluding the regular Windows Update.
Later, when I searched online for tips on resolving the Disk 1 Utilization 100 percent issue, I found various posts and videos suggesting several workarounds that included editing the Windows registry, disabling certain essential services like Windows Search and Windows Update, etc. I tried each one of them, but the issue continued to persist.
Fortunately or unfortunately, I belong to Windows users who are using a genuine Windows 10 Operating System. I wanted to take advantage of this privilege by calling Microsoft’s elite customer care. I shared my story after connecting with their technical support and blamed the Windows 10 update for ruining the performance of my laptop. I don’t want to share the name of the customer care representative here. However, he was a gentleman and listened to me patiently, and we discussed the following.
Also Read: Learn Python
Discussion with Microsoft Support

- Discussion on Specifications: He asked me the specifications of my laptop. I provided him the complete specifications, and they are Windows 10 Home OS, 256 GB SSD + 1 TB HDD, 24 GB RAM, 4 GB Nvidia Graphics Card, 8th Generation Intel i5 processor. He then enquired me about the date of purchase of my laptop. When I told him that I had purchased it two years ago, he advised that the age of the laptop or one of its components could be why I was facing this issue. But, I was surprised as most of us buy a laptop intending to use it at least for five years, and I was on a call with him after hardly using this laptop for two years.
- Discussion on Windows Updates: Since I had already made my point during the call that this issue started occurring after the Windows Update, he requested me to help him find the Windows Update that I did recently. If I knew that already, why would I contact Microsoft Support in the first place? But, I replied politely that I didn’t know.
- High-Performance Mode: This resolved my issue eventually, but when the Microsoft Support executive tried this workaround, it didn’t work out due to my mistake. I will tell you why. Our laptop comes with certain power modes such as Balanced Mode and High-Performance Mode for those of you who don’t know. And as mentioned earlier, when I tried performing the workarounds mentioned by the elite minds on YouTube and Blogs, I created a power plan mode manually and named it High-Performance mode. That’s why when the support executive went to the power options, He saw the High-Performance mode and enabled it without knowing that I had set it up manually and incorrectly.
- OS Re-installation: Since I was a genuine Windows 10 Home user, I had the privilege to reinstall the genuine OS via pen drive, and the support executive took me through the steps to set up the Windows 10 OS via Pendrive.
Re-Installing the Windows OS resolved the issue Temporarily
It was the last thing I wanted to do, but I re-installed the Windows 10 OS on my laptop. Finally, it took around 30 minutes for the laptop to set up the OS, and I overlooked the issue of the 100 percent disk 1 utilization after installing the fresh Windows OS. So I restarted the laptop again and again to reproduce the issue. However, the issue was not reproduced later until I had installed all the Windows 10 Updates again.
Yes, the issue was back once again after installing the Windows 10 updates. But, this time, I was sure about one thing. It was not a hardware issue, as the customer care representative had suspected. Because if that was the case, the issue should have reappeared right away after I had installed the new Windows 10 OS on my laptop.
How to fix the 100 percent disk 1 Utilization issue permanently?

When the issue occurred again, I decided then to resolve it myself. I watched so many videos on YouTube and read so many blogs on the internet, including Microsoft Support forums. Finally, I found the solution. I just had to enable the High-Performance Mode in the Power Plan settings, and Boom, that’s it. The issue was gone once and forever. I restarted the laptop several times to confirm if the issue will pop back again, but it didn’t, and I can edit 4k Videos now on my laptop without any hindrances.
Please find below the steps on how to enable High Performance Mode
- Open the Control Panel Window on your Laptop or Desktop
- Go to Power Options
- By default, the OS chooses the Balanced mode. And this, for me, was the real culprit.
- Choose the High performance mode as shown in the screenshot below. This should resolve the issue.

How to enable High performance mode if it is invisible in the Power Options on your laptop?
When I initially faced the 100 percent disk utilization issue, I created a power plan and named it High performance. Unfortunately, the customer care executive could not fix the problem when I contacted Microsoft Support as I had created the plan incorrectly in the beginning. But, do not worry; I will share the easy and exact steps on making the High-Performance mode visible in the power options.
- Open the Command Prompt or Windows Shell as administrator.
- Paste the command: powercfg -duplicatescheme 8c5e7fda-e8bf-4a96-9a85-a6e23a8c635c and hit enter
- This will make the High performance mode visible in the Power options menu
For those who have second thoughts about running the aforementioned command, please find the source link at the bottom of this page from Microsoft on the power policy settings. You will find the GUID code mentioned above in the Source link, and it will boost your confidence as it did for me.
Conclusion
100 percent disk utilization issue is a widespread one. It is affecting several users across the world and the resolution steps I had shared above might fail for you if the issue is occurring due to any other reason on your Windows laptop or desktop. However, I would not advise you to turn off the necessary services like Windows Update and Windows Search or edit the Windows registry settings to resolve the issue as other Vloggers and Bloggers do. Because they are necessary for the normal functioning of your machine and ensuring its security is up to date.
I really feel that Microsoft should come forward to resolve issues like this. If the mighty Silicon Valley company steps forward to assist the users, it will also prevent other fake agencies who take advantage of users who have little knowledge of computers. Besides that, only limited information is available on widespread matters like this, even on the Microsoft Support site. Nevertheless, I hope the resolution I have shared above will work in your case.
What do you think about the 100 percent disk utilization issue? Share your views in the comments section below.